1.vscodeのインストール方法
vscodeとはMicrosoftが開発しているプログラミングに特化したテキストエディタです。このソフト1つで様々なプログラミング言語を書くことができるので、大変重宝するアプリです。今回はChromebookでもプログラミングを楽しみたい方に向けて、linux環境でのvscodeのインストールについて書きました。
1-1.Chromebookでlinuxをインストールする。
設定>詳細設定>デベロッパー>linux開発環境をオンにする
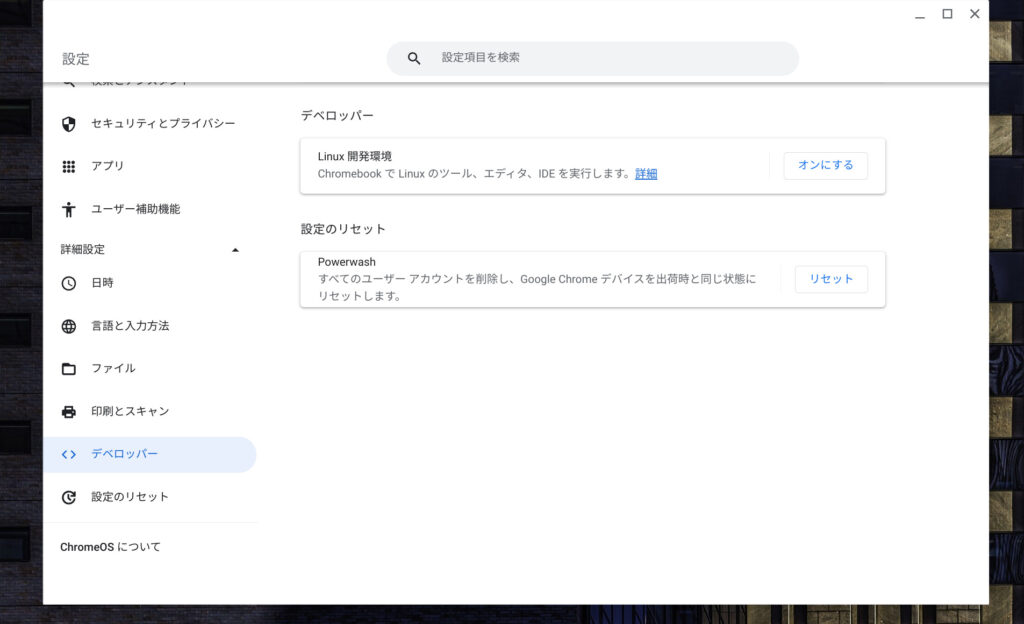
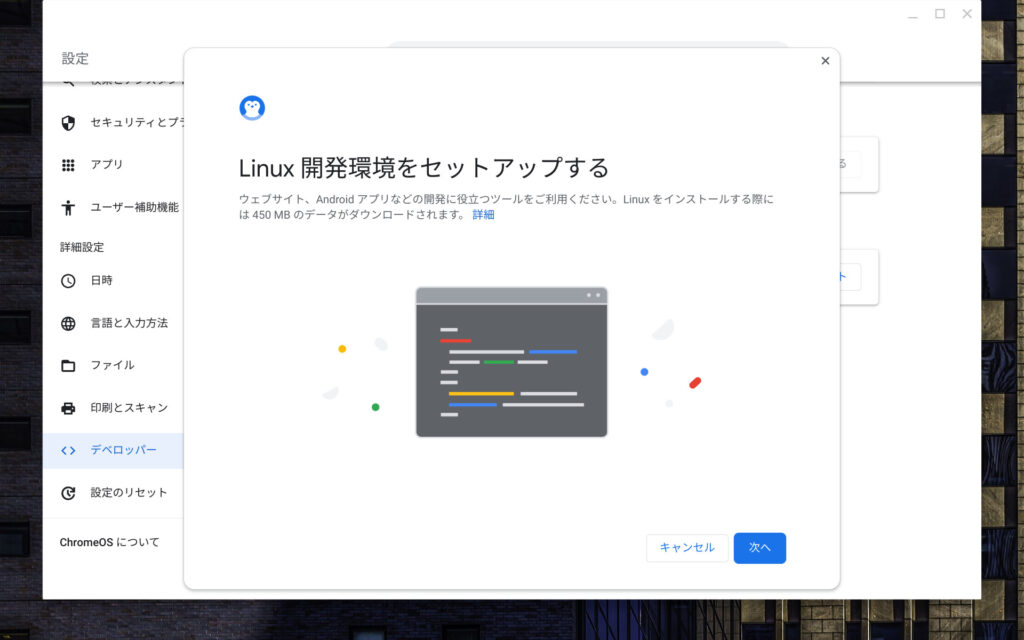
インストール完了まで3分ほどかかります。
1-2.vscodeをダウンロード。
vscodeのサイトから、linux版(.deb)をダウンロードします。
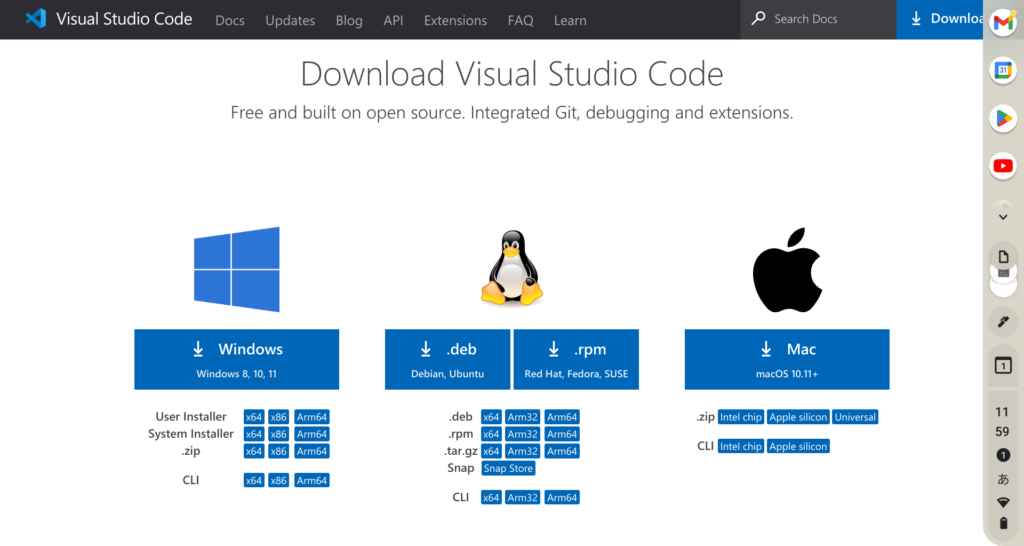
1-3.ダウンロードしたファイルを実行しインストール完了
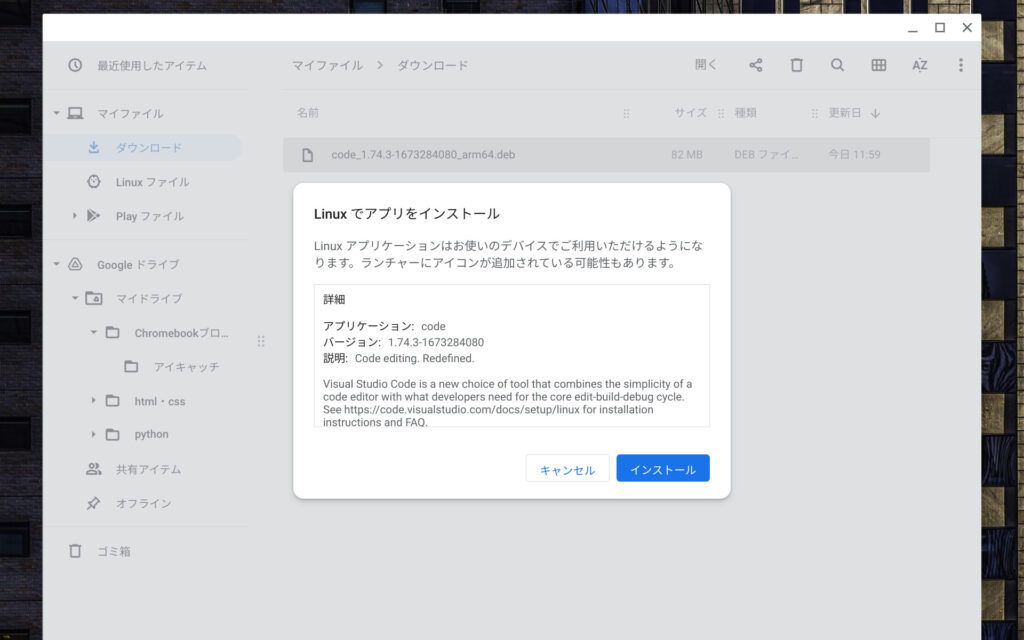
ファイルより先ほどダウンロードしたインストーラーを起動し、インストールを開始します。
2.日本語入力を可能にする方法
vscodeのインストールは完了しましたが、linux版では、そのまま使用すると日本語入力未対応です。そこで、入力方法「日本語」の追加方法を紹介していきます。
2-1.ターミナルに「sudo apt -y install fcitx-mozc」入力
linuxのターミナルを起動し、コマンド「sudo apt -y install fcitx-mozc」を入力します。しばらくターミナルが動きますが、そのまま待ちましょう。
sudo apt -y install fcitx-mozc2-2.linuxアプリ内のfcitxをダブルクリック
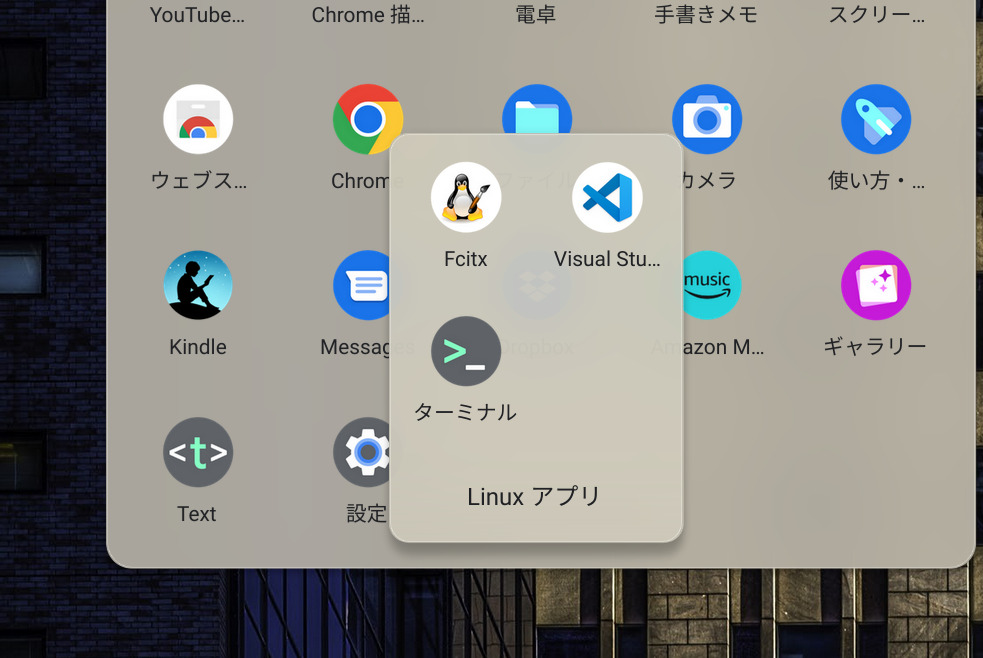
ペンギンのアイコンをクリックします。特に何も立ち上がりませんが、これで正常です。
2-3.ターミナル起動>ターミナルに「fcitx-configtool」
もう一度ターミナルを起動して「fcitx-configtool」を入力します。
fcitx-configtool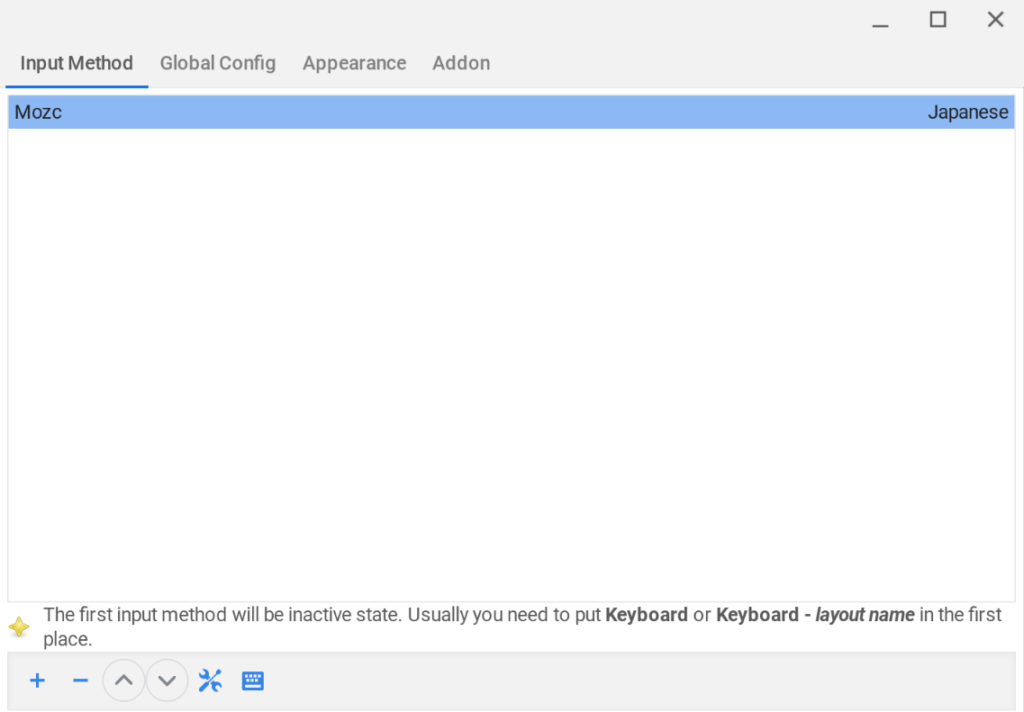
初期設定されている「Keyboard US」は左下の「-」で削除してもオッケーです。その後左下の「+」をクリックします。
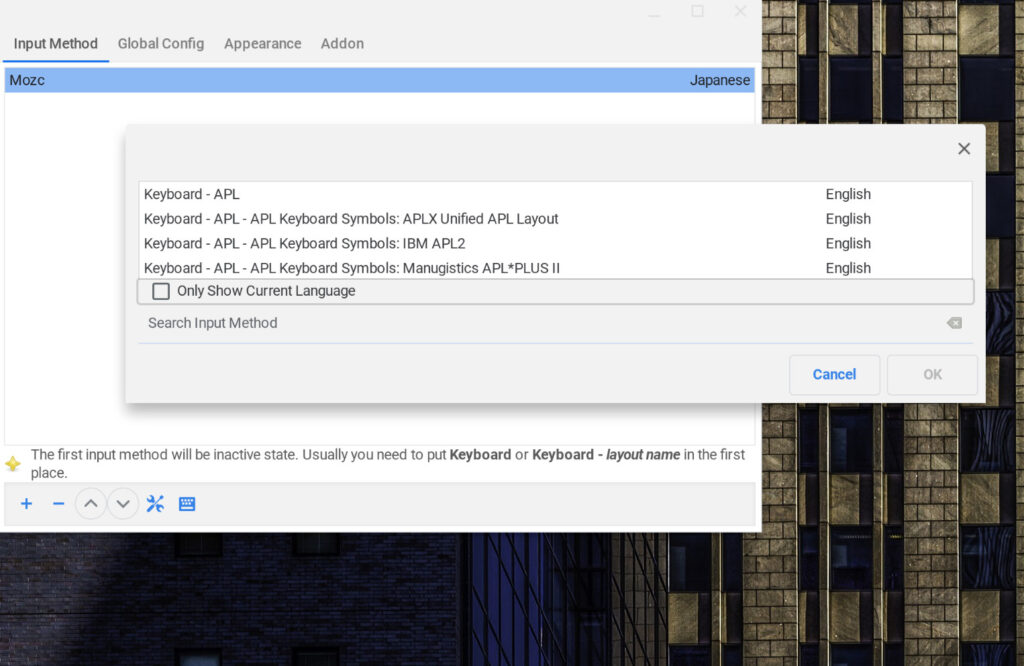
「Only current language」のチェックをはずし、「search Input Method」の欄に「mozc」と入力すると、「Mozc japanese」が見つかるのでこちらを追加しましょう。これで設定完了かとおもいきや、これだけでは電源を落とすたびに日本語設定がリセットされるという鬼畜の所業です。あとひとふんばり、頑張りましょう!
2-4.常に日本語入力を有効化
最後に、電源を落としても常に日本語設定が適用される環境にする設定を行っていきます。
ターミナルを起動し、以下のコマンドを入力
echo "fcitx > /dev/null 2>&1" >> ~/.profileEnterを押して「何も起きなければ」設定完了です。



