・Googleタグマネージャの使い方がわからない。
・Googleタグマネージャの設定を初心者にもわかりやすく教えてほしい。
今回はそんなあなたのために
できるだけ簡潔な言葉を用いて、
Googleタグマネージャの設定方法を
解説していきます。
Googleタグマネージャーは、
ウェブページに配置するタグを
一括管理できる無料ツールです。
具体的に言うと、
Googleアナリティクスのトラッキングコードや、Facebook ピクセルといったタグを、
Googleタグマネージャーの管理画面を操作することでサイトに簡単に導入できるようになります。
それではさっそくGoogleタグマネージャーの設定をしていきましょう!
Googleタグマネージャ―の設定には大きく3つの手順を踏みます
- Googleタグマネージャーのコンテナを作成する
- GoogleタグマネージャーのタグをHTMLに埋め込む
- Googleタグマネージャーでタグを登録する

詳しくはここから解説していきます。
作成する
まずは「コンテナ」を作成していきます。
これは管理するタグを入れておく箱のようなイメージです。
サイト1つにつきコンテナ1つを作成して管理するのが最も一般的です。
タグマネージャーにアクセスます。
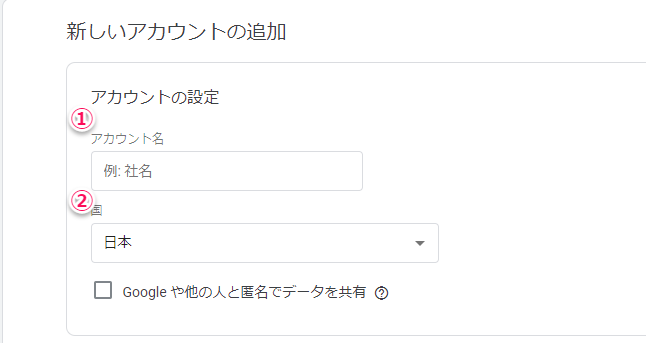
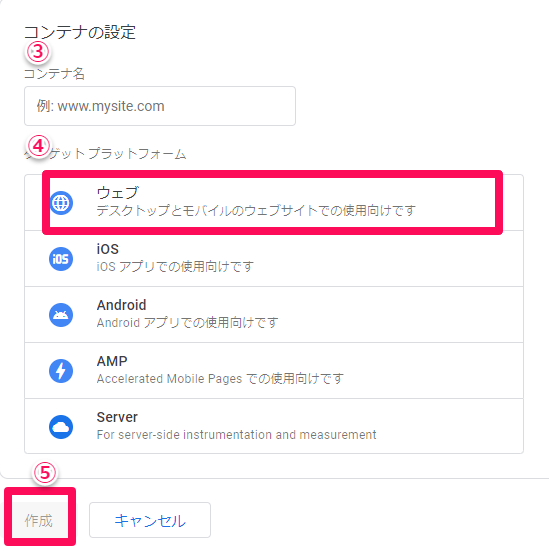
- アカウント名は会社名などを入力。
- 国は「日本」を選択
- タグを管理したいサイトとわかるようにURLなどを入力(「:」などの予約文字が使えないので注意)
- 「ウェブ」を選択
- 「作成」をクリック
計測をしたいサイトの全ページのHTMLにGoogleタグマネージャのタグを埋め込みます。
ここでほんの少しだけHTMLを触りますが、これ以降はコードを書いたりせずに管理できるので今後の作業はかなり簡潔になります。
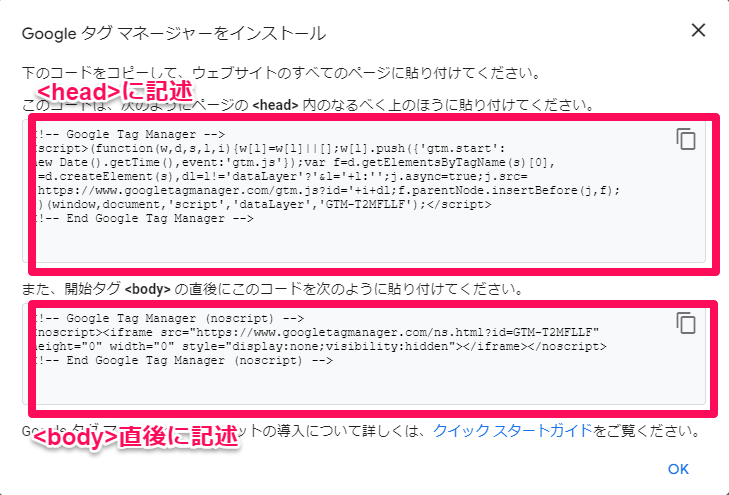
今回は例として
Googleアナリティクスの計測タグの埋込を
タグマネージャーを使って行う方法を解説します。
Googleアナリティクスの計測IDが必要ですので、
事前に設定を済ませておきましょう。
①「新しいタグを追加」をクリックする
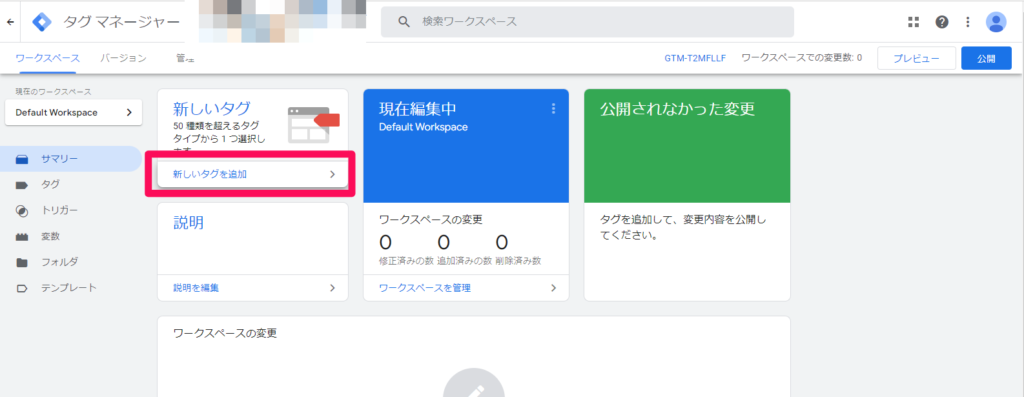
②「タグの設定」を選択
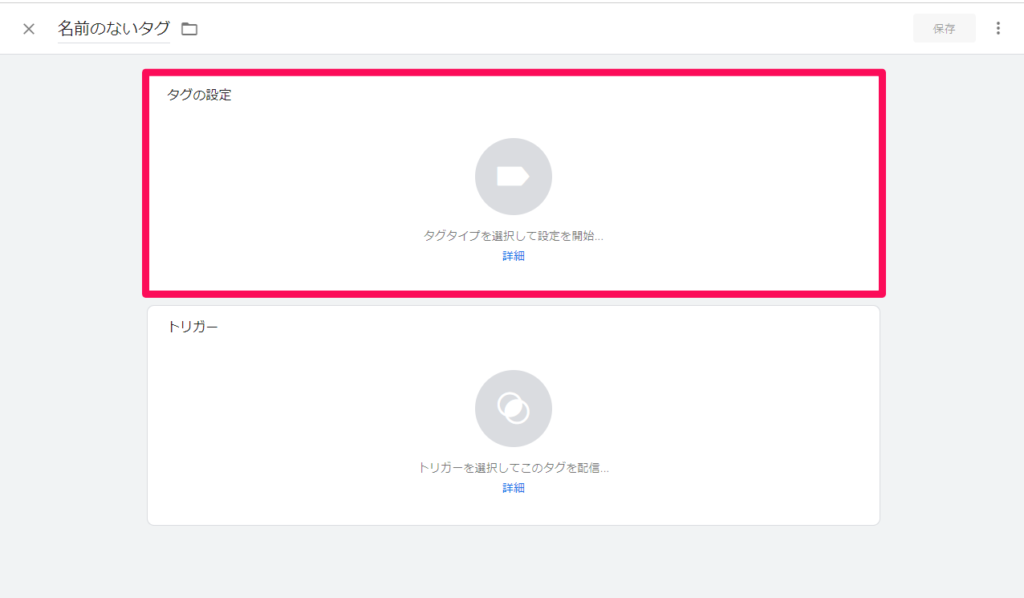
③「タグタイプを選択⇒GA4設定」を選択
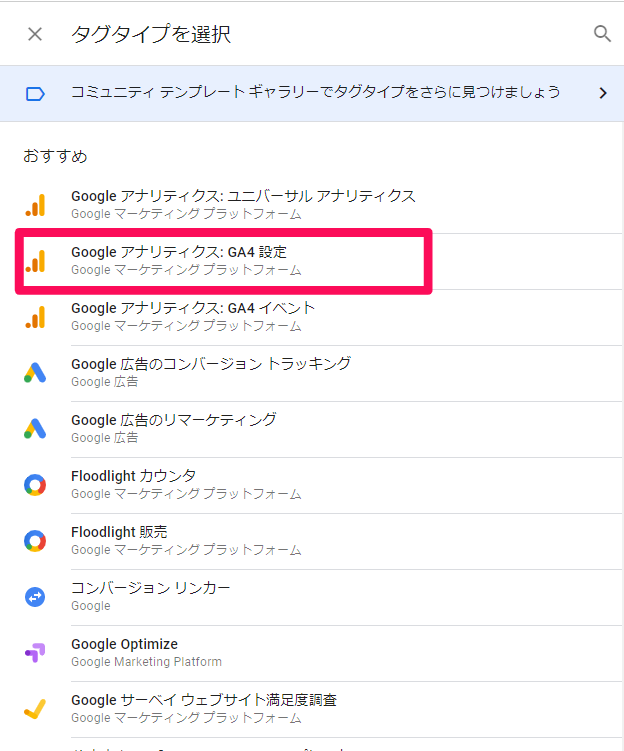
今回はGoogleアナリティクスの計測ID(G-〇〇ではじまるもの)を使っていきます。
④Googleアナリティクスの計測IDを入力
Googleアナリティクスの計測ID(G-ではじまるコード)を取得しておきましょう。
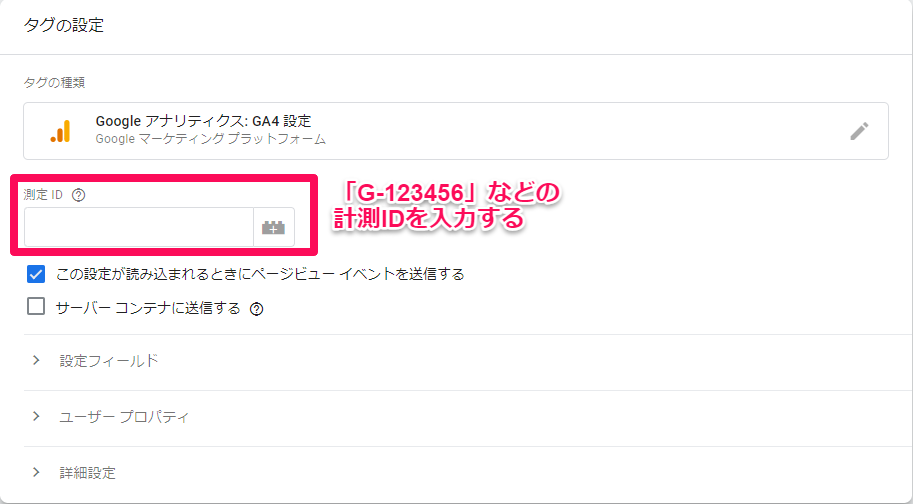
⑤「トリガー」を選択
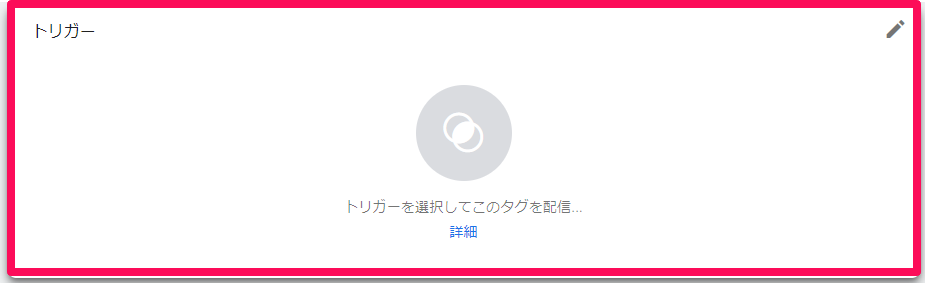
トリガーは「計測のきっかけになる行動」のようなイメージです。
例えば、「ページに訪れる」というトリガーを設定すると、
誰かがそのページに訪れるたびに計測を行い、結果PV(ページビュー)が計測できるということですね。
⑥「All Pages」を選択
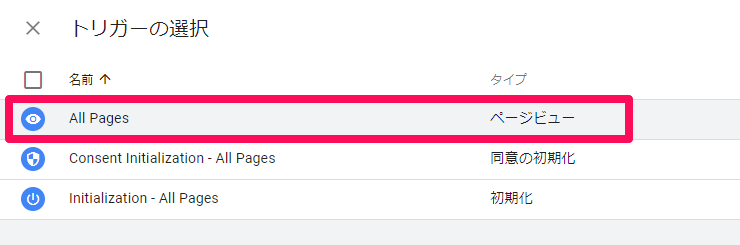
これで設定は完了です。
最後に管理画面に戻って右上の「公開」を押せば、
タグの埋込が完了となります。

おつかれさまでした!



